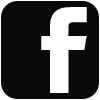Last Updated: 8-4-2021 17:18

Dad was always a keen tramper until old age caught up with him, and he documented his exploits on slide film. His boxes of slides are generally neatly organised with dates and locations, so even though I didn’t exist when many of his photos were taken, I can can still identify where and when they were.
My own photo collection is a bit bigger than Dad’s since his collection dates from the film era when each click of the shutter cost real money. According to Lightroom, I have nearly 50,000 photos on my computer, well actually spread between two computers. Lightroom is good at that, as it is primarily an image management app. By image management, I mean adding keywords, copyright information, image captions, geolocation, quality rating, and the ability to easily search your image collection for images that meet one or more criteria. For me, image management is as important as actually capturing and editing images, and even some of Lightroom’s competitors admit that it has some of the best image management around.
Lightroom creates catalogues (catalogs in American) that can even retain information about images on another computer on a network, or an external hard drive when those devices aren’t accessible.
This, along with raw processing, is what Lightroom is designed to do, and designed to do quickly, so that say you’ve gone out and shot an event and want to add the same copyright information and keywords to all the images in one step you can, without having to manually select each image and apply the same settings to each one individually. The same applies to raw adjustment settings. This is a huge time saver, and this batch processing, or the ability to apply the same settings to collections of images in one step is where Lightroom shines.
The importance of metadata
Collectively, all the additional information associated with an image is referred to as metadata. In the days of film, the information written on the back of prints or on cardboard slide mounts was the equivalent of what’s now possible to embed directly in image files. While metadata can be added and managed in Lightroom, it’s embedded in jpg, dng, and tif files on export, and Google can access this information if you publish images on the web. Metadata is probably not terribly exciting if all you want to do is open up your images in Photoshop and create some (hopefully) judge pleasing competition image, however if you want to retain images for any reason, then actually being able to easily categorise and search your images is important, and I’d argue it can even help you improve your photography. Let’s say you’re keen on landscape photography. If you keyword all your landscape images, and also add the location, you can then easily do a search in Lightroom for landscapes taken say on the Wither Hills. You can then easily compare and rate your images and start thinking which ones are best, all without having to move things around on your hard drive which soon gets messy, as if you do that, do you put your images in a folder called landscapes, or a folder called Wither Hills, or do you make copies and have two folders, taking up extra space?
With Lightroom, you end up with just one image file in one place, (in my case I let Lightroom create a new folder for each date that I’ve taken photos), and you can categorise it in as many different ways as you like.
One of the things I like about Lightroom is its keyword hierarchy feature, so that if you say set up Blenheim as a keyword inside Marlborough, adding the Blenheim keyword to an image will also make it show up in searches for Marlborough.
Metadata is quite important for both professional photography and archiving, as the embedded information can identify who holds the copyright, how to contact them, the details of any models used, and if it’s a resized image for the web, what the resolution of the original image was for example. Anyone trying to make any money out of stock photography needs to accurately keyword their images so that potential buyers can find images that match their criteria, and while websites allow you to do this after uploading, it’s usually a lot more efficient to do it in Lightroom.
If you don’t care about metadata, Lightroom may not be the right app
If none of this metadata, or batch processing stuff matters to you, and you just want to copy images to your computer, preview them and open individual files in Photoshop, Lightroom may not be the best tool for the job. It can be slow, the import process takes time, and Lightroom doesn’t know if you move files around on your computer’s file system, resulting in catalogue items that can’t be found if you move files outside of Lightroom. Metadata won’t win you any club competitions, indeed it’s preferable if you remove metadata for competition images, so that judges can’t identify the photographer, or get distracted with technical information about an image instead of evaluating an image based on what they see.
Adobe make another much faster app that’s included with Creative Cloud Photography plans called Bridge. Bridge is a general media file browser that’s not just focused on images, but also handles video, audio files, and pretty much any other file type that Adobe apps are able to create or edit, although it depends on these apps to be actually present on your computer to edit files.
Bridge can do mostly what Lightroom can, but some tasks are a lot less efficient while others are a lot more efficient. With Lightroom, you need to import your images, and after they’re imported, Lightroom allows you to view them offline. With Bridge, you can only view images that are accessible on your computer, but there’s no need to import, as Bridge lets you browse images right where they are on your computer.
Bridge does allow batch processing, and keywording but in my opinion it’s a bit clunky compared to Lightroom, although it can read metadata added by Lightroom and vice versa.
Bridge doesn’t have ACR (Adobe Camera Raw) built in like Lightroom, so if you want to edit raw files, you end up with another window with ACR popping up to do raw editing, instead of just going into develop mode as in Lightroom.
Alternative Software
I’ve talked about Lightroom and Bridge here, as they’re two products that anyone with an Adobe CC Photography subscription has access to, however if metadata is something that matters to you, there are other products that can do similar things. Later versions of Photoshop Elements has a file browser that is a bit of a hybrid between Lightroom and Bridge in that you need to import images, but raw processing is via a popup of a cutdown version of ACR for Elements, rather than a develop mode like Lightroom. Personally, I’m not a huge fan of Elements, as a license costs about the same as a year’s subscription to the Adobe CC Photography plan which includes Lightroom, Elements, Bridge, and hosting for your own portfolio website.
For people who want something without ongoing subscription fees with some organising and editing features, I quite like Corel Paintshop Pro. Upfront cost is similar to Photoshop Elements, but upgrades, if you want them tend to be cheaper, and the file editor is somewhere between Elements and Photoshop in terms of capabilities, with support for Photoshop plugins, although sadly, raw processing is an embarrassment, but for those who shoot jpgs and want to organise and edit them, this is a more economical option than Adobe.
For those who want both a raw processor and metadata editor in one like Lightroom, there are a couple of free options, Darktable and RawTherapee.
For those who just want to import photos to their computer, browse them, and open them in Photshop, FastStone Viewer is a useful freebie.
Chris Cookson,
President.
Log in to view and post comments
Share: